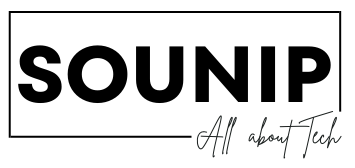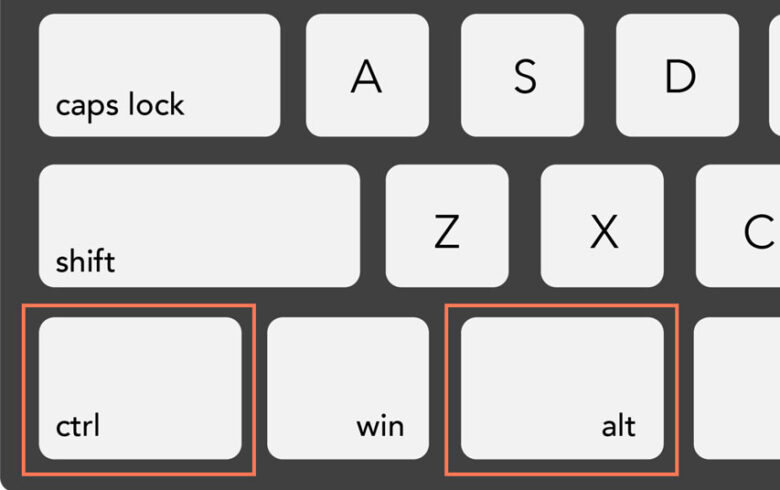Introduction to Windows 11
Windows 11 has arrived, bringing a fresh look and exciting features to enhance your computing experience. Whether you’re upgrading from an older version or diving in for the first time, there’s a lot to explore. One of the best ways to navigate this new operating system efficiently is by mastering keyboard shortcuts. These handy combinations can save you time and streamline your daily tasks.
Imagine zipping through your applications, managing windows with ease, and accessing settings without fumbling around. Keyboard shortcuts allow you to do just that—boosting productivity while keeping things fun! Let’s delve into the world of Windows 11 shortcuts that will transform how you interact with your device.
Benefits of using keyboard shortcuts in Windows 11
Keyboard shortcuts in Windows 11 can significantly enhance your productivity. By reducing the need to navigate menus with a mouse, they allow for quicker access to essential functions. This streamlining of tasks saves valuable time, especially during busy workdays.
Using keyboard shortcuts also promotes better focus. You can keep your hands on the keyboard and minimize distractions that come from switching between input devices. This helps you maintain a smoother workflow.
Additionally, mastering these shortcuts can make using Windows 11 more enjoyable. Tasks become less tedious when executed swiftly and efficiently.
Accessibility is another key advantage; many users find that keyboard navigation suits their preferences or needs better than relying solely on a mouse. Incorporating these shortcuts into your daily routine leads to a more efficient computing experience overall.
General keyboard shortcuts
Windows 11 offers a variety of general keyboard shortcuts that can boost your productivity. These quick commands help streamline navigation and make everyday tasks efficient.
For instance, pressing **Windows + D** minimizes all open windows, allowing you to see your desktop instantly. Want to switch between apps? Use **Alt + Tab** for seamless transitions.
Need to access the settings quickly? Hit **Windows + I**, and you’ll be in the Settings app without lifting a finger from your keyboard.
If you’re looking to take a screenshot, try **Windows + Shift + S**. This opens Snip & Sketch, letting you capture precisely what you need.
These shortcuts are simple yet effective ways to enhance your Windows experience. The more you use them, the more natural they will feel in your workflow.
Taskbar and Start menu shortcuts
The Taskbar and Start menu in Windows 11 are central to your navigation experience. Mastering their shortcuts can save you valuable time.
Press the **Windows key** to open the Start menu instantly. This gives you quick access to apps, settings, and files.
You can also use **Windows + T** to cycle through your taskbar applications. It’s a handy way to switch between programs without lifting your hands from the keyboard.
To launch an app pinned on the taskbar, just press **Windows + [number]**, where “[number]” corresponds to its position on the bar. For example, if Chrome is first in line, hitting Windows + 1 opens it right up.
Need a fresh start? Use **Ctrl + Esc** as an alternative for opening the Start menu when you’re navigating with other tools or devices that may not have a dedicated Windows key.
These small tricks enhance productivity significantly by streamlining how you interact with your desktop environment.
File Explorer shortcuts
Navigating File Explorer efficiently can save you a ton of time. Keyboard shortcuts are your best allies in this quest.
To quickly open File Explorer, hit **Windows + E**. This command brings up the familiar interface without fumbling through menus.
Once you’re inside, use **Ctrl + N** to open a new window. Need to go back? Just press **Alt + Left Arrow** and reverse your steps effortlessly.
You can also select multiple files using **Ctrl + Click** for individual selection or **Shift + Click** for a continuous range. Want to delete something? Tap on the selected file and hit **Delete**, or simply press **Shift + Delete** if you want it gone forever without sending it to the Recycle Bin first.
For quick access to properties, highlight a file and press **Alt + Enter**. It opens all necessary information at once, making management easier than ever.
Virtual Desktop shortcuts
Virtual desktops in Windows 11 enhance productivity by allowing users to organize their workspace. With just a few keyboard shortcuts, you can navigate between multiple desktops with ease.
To create a new virtual desktop, simply press **Windows + Ctrl + D**. This opens a fresh space for your tasks without cluttering your current view.
Switching between these desktops is seamless. Use **Windows + Ctrl + Left Arrow** or **Right Arrow** to glide from one desktop to another instantly.
If you need to close an active virtual desktop, hit **Windows + Ctrl + F4**. Your open applications will move over to the next available desktop, ensuring nothing gets lost.
These shortcuts are game-changers for multitaskers looking to streamline their workflow and maintain focus on different projects simultaneously.
Accessibility shortcuts
Accessibility shortcuts in Windows 11 significantly enhance the user experience for individuals with varying needs. These shortcuts provide quick access to essential features that make navigation smoother and more intuitive.
For instance, pressing **Windows + U** opens the Ease of Access settings directly. This allows users to adjust their accessibility preferences without sifting through multiple menus.
If you need narration while browsing, simply hit **Ctrl + Windows + Enter** to activate Narrator. This feature reads aloud text on your screen, aiding those with visual impairments.
Another useful shortcut is **Left Alt + Left Shift + Print Screen**, which activates High Contrast mode. This option can dramatically change how content appears, catering specifically to users requiring enhanced visibility.
These shortcuts empower everyone by making technology more accessible and inclusive. Embracing them can transform daily interactions with your computer into a more manageable experience.
Tips for mastering Windows 11 keyboard shortcuts
To truly harness the power of Windows 11 keyboard shortcuts, practice is key. Start by familiarizing yourself with a handful of essential commands each day. This gradual approach will help you remember them better.
Create a personalized cheat sheet and keep it handy near your workspace. Jot down the shortcuts that you find most useful. Refer to it often until they become second nature.
Try using these shortcuts in real scenarios, like during file management or while multitasking between apps. The more you use them, the more instinctive they’ll feel.
Consider grouping similar shortcuts together when practicing. For example, focus on navigation ones one day and productivity-specific ones another day.
Don’t hesitate to customize some settings if possible. Tailoring your experience can improve efficiency and make learning even more enjoyable.
Conclusion
Mastering keyboard shortcuts in Windows 11 can significantly enhance your productivity. By familiarizing yourself with these shortcuts, you’ll navigate your system more efficiently and streamline everyday tasks. Whether you’re working on a document, managing files, or switching between programs, the right shortcut at the right time can save precious moments throughout your day.
As you explore these tools, remember to practice regularly. Try incorporating one or two new shortcuts into your routine each week until they become second nature. With time and use, you’ll find that navigating Windows 11 becomes not only faster but also more enjoyable.
So dive into this world of efficiency! Your fingers will thank you as they dance across the keyboard with newfound ease and confidence.