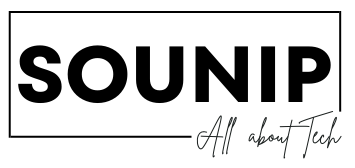Introduction to Windows 11
Windows 11 has arrived, bringing a fresh interface and a host of new features designed to enhance your computing experience. With its sleek design and improved functionality, this operating system is not just about aesthetics; it’s built for productivity. But what if you could navigate through all these exciting features even faster? That’s where time-saving shortcuts come into play.
Whether you’re a casual user or a seasoned pro, mastering keyboard shortcuts can transform the way you work on your computer. Imagine slashing the time it takes to perform routine tasks—focusing more on creativity and less on clicks! In this blog post, we’ll explore essential shortcuts that will help streamline your workflow in Windows 11. Get ready to unlock new levels of efficiency as we dive into techniques that make everyday actions feel like second nature!
Why time-saving shortcuts are important
In our fast-paced digital world, efficiency is key. Time-saving shortcuts unlock the potential to maximize productivity and streamline everyday tasks.
Using shortcuts reduces the time spent on routine actions. Instead of navigating through multiple menus, a quick keystroke can execute commands instantly. This not only speeds up your workflow but also minimizes frustration.
Moreover, incorporating these shortcuts into daily routines fosters better focus. When your hands are already positioned on the keyboard, you can maintain momentum without breaking concentration by reaching for the mouse.
Additionally, mastering shortcuts enhances skill proficiency in Windows 11. The more adept you become at using them, the more confident you’ll feel while working.
Embracing these time-saving techniques allows users to reclaim precious moments that can be redirected towards creativity or other important endeavors.
Basic keyboard shortcuts for Windows 11
Mastering basic keyboard shortcuts can transform your Windows 11 experience. These simple combinations save time and streamline tasks.
For instance, pressing **Windows + D** minimizes all open windows, letting you see your desktop in a flash. Need to switch between apps? Use **Alt + Tab** for quick navigation.
Another handy shortcut is **Windows + L**, which locks your screen instantly. It’s great for keeping your information secure when stepping away.
Want to take a screenshot? Just hit **Windows + Shift + S** to capture a specific area of the screen effortlessly.
If you frequently copy and paste, remember that **Ctrl + C** copies text or files while **Ctrl + V** pastes them where needed. These fundamental shortcuts are essential for any user looking to enhance productivity on their device.
Advanced shortcuts for power users
For power users, mastering advanced shortcuts can significantly enhance productivity. These shortcuts not only save time but also streamline workflows.
One powerful combination is Windows Key + Shift + S. This initiates the Snipping Tool, allowing you to capture screenshots with precision. Use it often for quick documentation or sharing visuals.
Another handy shortcut is Alt + Tab. It lets you swiftly switch between applications without fumbling through your taskbar. For even quicker navigation, try Ctrl + Shift + Esc to open Task Manager directly.
If you’re multitasking across multiple desktops, Windows Key + Ctrl + D creates a new virtual desktop instantly. You can manage different projects without cluttering your main workspace.
Familiarizing yourself with these shortcuts transforms how you navigate Windows 11 and boosts efficiency in daily tasks!
Customizing and creating your own shortcuts
Customizing shortcuts in Windows 11 can elevate your productivity to new heights. The operating system allows you to tailor commands that fit perfectly into your workflow.
To create a custom shortcut, right-click on any application or file and select “Properties.” In the Shortcut tab, locate the “Shortcut key” field. Here, you can assign a unique combination of keys that resonates with you.
Experimentation is key. Play around with different combinations until you find what feels intuitive.
You can also customize existing shortcuts by changing their assigned functions through similar steps in their properties menu. This flexibility ensures that your most-used applications are just a keystroke away.
Remember to document these changes for future reference. Once integrated into your routine, they will become second nature, enhancing both speed and efficiency while navigating Windows 11.
Tips for incorporating shortcuts into your daily routine
Start small. Choose a few essential shortcuts that you find most useful. Focus on them until they become second nature.
Try to integrate keyboard shortcuts into specific tasks. For instance, if you often use the Snipping Tool, memorize its shortcut for quick access during your workday.
Practice makes perfect. Set aside a few minutes each day to practice using these shortcuts in real scenarios. This can help reinforce your memory and boost efficiency.
Consider creating visual reminders around your workspace. Sticky notes or posters with key combinations can serve as prompts until you’re comfortable without them.
Don’t hesitate to experiment with new shortcuts as well! Explore features that might streamline processes further but ensure they align with your workflow seamlessly.
Share what you’ve learned with colleagues or friends. Teaching others solidifies your understanding while expanding the knowledge base of those around you.
Conclusion
Mastering time-saving shortcuts in Windows 11 can significantly enhance your productivity. By familiarizing yourself with both basic and advanced keyboard shortcuts, you can navigate your system more efficiently. Customizing shortcuts to fit your workflow makes them even more valuable.
Incorporating these techniques into your daily routine will help streamline tasks and reduce the time spent on repetitive actions. Embrace these tools as part of your computing experience, and watch how they transform the way you work within Windows 11. Your efficiency—and enjoyment—will surely increase as a result.