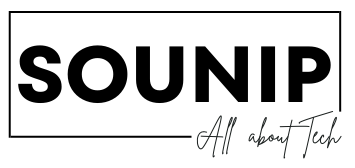If you’re considering purchasing Windows 11, know that many of its shortcuts from its predecessor OS, Windows 10, carry over. There may also be some new ones for multitasking and launching common tools.
Ctrl + Z is an effective way to undo or redo any action taken, while other useful shortcuts allow you to manage multitasking features and more efficiently.
Windows Key + A
The Windows Key (also referred to as Winkey) is a shortcut key designed to give quick access to various features of the operating system. When combined with other keys, it enables easy access to opening the Start menu, running commands, controlling windows/virtual desktops and locking your computer.
The Windows key offers its own set of unique keyboard shortcuts. Pressing it with any number key opens an app pinned in the taskbar; other combinations allow you to quickly minimize all open windows when someone approaches and then restore them afterwards.
Windows Key + B
No matter the screen glitch or pixel issue, these productivity-enhancing keyboard maneuvers will help you work smarter and faster. One such keystroke combination is Ctrl+Win+Shift+B, an efficient way of quickly fixing potential black screen issues without needing a reboot.
Users on Reddit have reported that pressing this combination can help address display-related issues. Doing so prompts the system to execute an automatic recovery of its graphics driver – much like turning on or off a switch. But pressing multiple times could do more harm than good!
Windows Key + C
Keyboard shortcuts provide a faster way of performing an operation than using the mouse, helping save both time and improve productivity.
Windows Key+C activates Cortana listening mode and opens up Xbox Game Bar on PCs running Windows 10, equipped with Microsoft’s Xbox app installed.
This keyboard shortcut quickly minimizes all open windows. Pressing it again restores them back to their previous state – helpful when someone approaches your computer or simply as an easy way to quickly conceal desktop or taskbar windows.
Windows Key + D
Hitting Win+D will bring up your desktop instantly, minimizing all windows you currently have open. It acts like an Alt+Tab app switcher but allows for swift window hiding/unhiding/reopening as well.
Utilizing Windows keyboard shortcuts can make you more productive. For instance, hitting Win + left/right arrow snaps the active window to either the left/right edge of the screen – perfect for easily comparing two windows side-by-side or opening programs in specific positions on your taskbar.
Windows Key + E
The Windows key (sometimes referred to as Start, logo or flag key ) can be found on most keyboards; typically located between Ctrl and Alt keys on the bottom left-hand side.
Use of the Windows Key can perform many different functions when combined with other keys, from launching apps and File Explorer to managing windows and virtual desktops, accessing specific features like Narrator or Magnifier quickly, etc. Here are some of the most useful Windows Key shortcuts.
Windows Key + F
Windows shortcut keys allow users to quickly execute operations without using the mouse, saving both time and allowing for greater productivity.
The F key can perform many different functions when used alone or in combination with other keys, including renaming highlighted icons, files and folders in most Microsoft applications by pressing Alt + Ctrl + F simultaneously.
Task view also opens for multiple desktops. When combined with other keys, this key can help snap windows to either the left or right sides of a display.
Windows Key + G
Microsoft’s Game Bar makes it easy to customize your gaming setup and broadcast online. Plus, its keyboard shortcuts offer quick access to features.
Windows logo key + G launches the Game Bar, which allows you to capture video and screenshots while gaming. Use its icons for start/stop recording or virtual desktop switching; as well as use PrtScn to take snapshots.
Windows Key + H
Windows users are well aware that the Windows key (commonly referred to as the winkey) bears the Microsoft logo and stands out from other keys on a keyboard; however, not everyone understands all its capabilities and shortcuts.
As an example, it can be used to start dictation; be mindful that your microphone only activates as long as you hold down on the key; once released, it turns off again. Furthermore, this key can quickly minimize all open windows before returning them back to their previous state when you press it again.
Windows Key + I
The Windows key can be found on keyboards compatible with Microsoft operating systems and is generally located between Ctrl and Alt keys on either the left or right sides of the bottom row.
Use of the Windows key with other keys can open shortcuts that help manage your computer and apps more easily, for instance taking screenshots to be stored in Screenshots folder under Pictures library – making it easy to find files and settings on desktop.
Windows Key + J
Utilizing shortcut keys can significantly decrease the time taken for an operation to be completed and increase working efficiency.
Win+Left or Right Arrow Key will snap the current window to either side of the screen for easy comparison between windows side by side and keeping your desktop organized.
The winkey is usually located to the left of the space bar. Additionally, it sits near Ctrl and Fn keys. On some keyboards there may be an additional winkey that opens Ease of Access/Display Control Centers.