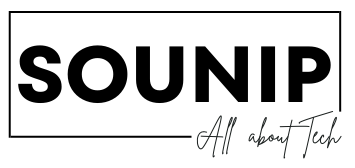Few things are more frustrating than watching your laptop battery drain when you need it most. Whether you’re working from a coffee shop, traveling for business, or simply avoiding the nearest outlet, laptop battery life matters more than ever. The good news? You don’t need to be tech-savvy to improve it.
In this guide, you’ll discover practical battery saving tips and easy changes to your laptop power settings that will help extend your device’s performance significantly. These small steps can lead to big results — and save you time, stress, and money in the long run.
Why Your Laptop Battery Doesn’t Last as Long as It Should
Many users assume their battery is faulty when it starts draining fast. While hardware issues are possible, most battery problems stem from simple habits and settings. Let’s explore some common reasons why your laptop may not be reaching its full battery potential:
1. Brightness and Display Settings
The display is one of the most power-hungry components. Keeping your screen at full brightness unnecessarily drains the battery quickly.
2. Background Applications and Startup Programs
Dozens of apps running in the background can quietly sap energy, even if you’re not using them actively.
3. Poor Power Management
Using your laptop in “Performance Mode” constantly boosts power consumption. Many people are unaware that laptop power settings can be customized for better efficiency.
Battery Saving Tips You Can Apply Today
These actionable tips are easy to implement and can drastically improve your laptop battery life starting now.
1. Adjust Your Power Settings
Switch to “Battery Saver” or “Power Saver” mode in your laptop’s system settings. Here’s how to do it:
- Windows: Go to Settings > System > Power & Battery
- Mac: Navigate to System Preferences > Battery
2. Reduce Screen Brightness
Lowering screen brightness even slightly can prolong battery life. Avoid using auto-brightness unless it’s well-calibrated to your environment.
3. Turn Off Keyboard Backlighting
If you’re not working in a dark room, switch off the backlight on your keyboard to save extra power.
4. Close Unnecessary Apps
Shut down apps running in the background. Use tools like Task Manager (Windows) or Activity Monitor (Mac) to see what’s active.
5. Disable Bluetooth and Wi-Fi When Not Needed
Wireless connections constantly search for networks and devices, draining energy. If you’re working offline, switch them off.
6. Unplug External Devices
USB devices, external hard drives, and even a connected mouse can use battery power. Disconnect what you’re not actively using.
7. Use Hibernation Instead of Sleep
“Sleep” mode still uses battery power. “Hibernation” saves your session but shuts down power usage completely.
8. Keep Software Updated
Operating system and driver updates often contain power management improvements, so always stay current.
9. Use Battery Health Features
Some laptops have built-in tools (like Dell Power Manager or Apple Battery Health) to optimize battery charging and extend life.
Comparison of Power Settings on Windows vs. Mac
The table below highlights the differences in laptop power settings between Windows and Mac systems:
| Feature | Windows (10/11) | Mac (macOS Ventura+) |
|---|---|---|
| Power Mode Options | Best Performance, Balanced, Battery Saver | Low Power Mode, Normal |
| Screen Timeout | Customizable under Power & Sleep | Customizable under Battery Settings |
| Battery Health Tools | Some manufacturer apps (Dell, HP) | Built-in Battery Health Management |
| App Energy Monitor | Task Manager | Activity Monitor |
| Background App Control | Battery Usage by App in Settings | Energy tab in Activity Monitor |
What to Avoid if You Want Longer Battery Life
Equally important to what you do is what you avoid. To protect your battery:
- Don’t keep your laptop plugged in all the time — It wears down battery health in the long run.
- Don’t let your battery drain to 0% regularly — This stresses lithium-ion batteries.
- Avoid extreme heat or cold — Always use your laptop in a moderate temperature environment.
Extra Tools and Apps That Help Extend Battery Life
Besides your operating system’s built-in options, there are great tools to help monitor and manage power usage:
For Windows
- BatteryCare: Monitors battery cycles and temperature.
- Windows Battery Report: Run via Command Prompt to analyze usage and capacity over time.
For macOS
- iStat Menus: Provides deep insight into battery, CPU, and temperature.
- Mac Fan Control: Helps manage overheating issues, indirectly preserving battery health.
Watch: Visual Guide to Improving Laptop Battery Life
For a quick visual reference, check out this helpful video with easy-to-follow instructions:
How Long Should a Laptop Battery Last Anyway?
The average laptop battery lasts between 3 to 5 years, but that varies depending on usage. If you take proper care of it and follow these battery saving tips, you may get even more longevity out of your device. Modern batteries are smart, but they still need you to make smart choices.
Simple Daily Habits That Make a Difference
Changing how you use your laptop every day has a bigger impact than you think:
- Charge smart: Keep the battery between 20% and 80% when possible.
- Work offline: If you’re writing or editing, disconnect from Wi-Fi to save power.
- Use dark mode: Especially on OLED screens, it helps reduce power drain.
- Log off or shut down at night: Don’t leave your laptop in sleep mode constantly.
Final Thoughts: A Smarter Way to Power Your Laptop
Improving your laptop battery life isn’t just about preserving energy — it’s about improving how you work and live. With just a few tweaks to your laptop power settings and some consistent habits, you can avoid battery anxiety and stay productive no matter where you are.
Want more practical tips like this? Explore our guide on best laptops for remote work — and learn how to pick a machine that won’t let you down when it matters most.
Now it’s your turn! What battery-saving tip worked best for you? Leave a comment below and share your experience — your insight could help others too!