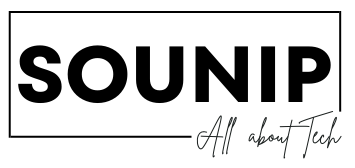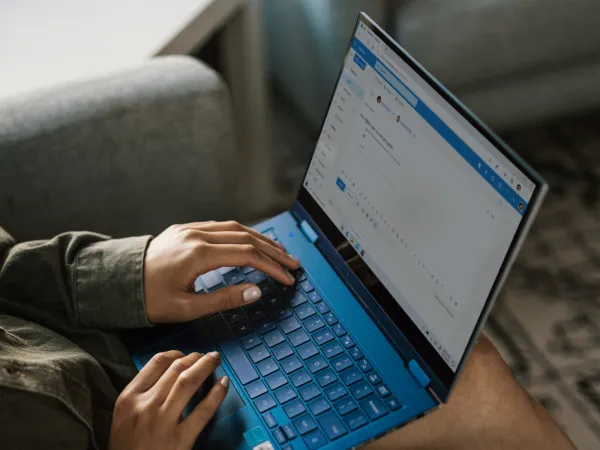Whether you are new to Windows or have just recently made the switch from 10, keyboard shortcuts can save a great deal of time and energy. From basic to more complex key combinations, they provide efficient solutions.
Use this key to select text, files, folders or elements within any program or web page. It can also refresh pages without needing an extra mouse click!
1. Ctrl+Tab
Keyboard shortcuts are combinations of keys that enable you to perform tasks that normally involve clicking a mouse, trackpad, or touchscreen. They can be faster and more efficient than using these traditional tools; plus they may also reduce strain or fatigue in your hands.
Pressing Ctrl+Tab will switch tabs that are currently open in your browser (from left to right). This keyboard shortcut can replace using mouse’s cursor wheel or arrow keys as an alternative method of moving between tabs.
Other programs might use a different combination of keys for their Ctrl+Tab shortcut; Google Docs’ Find and Replace tool can use this combination, for instance. With it you can search for specific words or text and then replace it with something else.
Ctrl+Shift+Tab can help navigate between open tabs in programs like spreadsheet software. This keyboard shortcut makes switching tabs easy when multiple workbooks or documents are open simultaneously and makes using your mouse unnecessary.
2. Ctrl+Shift+Tab
Even if you’re new to Windows 11, learning these keyboard shortcuts will make navigating it more easily. From quickly taking screenshots to quickly closing an application without using its menus, these shortcuts are sure to save time.
If you need an instant overview, press Ctrl+Shift+Tab to quickly bring your desktop into view and minimize all open tabs or windows. Once done, access files or applications quickly with just a few clicks – perfect when time is ticking away!
Similar to Windows Key and R, pressing this combination opens the Command Prompt interface quickly if you haven’t done so recently and require immediate access. Furthermore, using this keyboard shortcut also enables Snipping Tool so you can take screenshots and save them as images files; select an area to capture before pasting it into another app.
3. Ctrl+Alt+Tab
Ctrl+Alt+Tab keyboard shortcut allows you to quickly switch between windows in Microsoft Windows and many other operating systems. Pressing this combination triggers a window switcher dialog which displays all open windows until all keys have been released from their positions on screen, after which time arrow keys or mice may be used to navigate between them.
Use the left or right arrow key to navigate between two open windows, making them particularly helpful in applications where data must be sourced from one window and entered into another. Some window managers, like KDE and fvwm, display all open windows in fixed order when you press this key combination while others remove all dialog windows altogether and allow you to select windows using TAB or mouse click.
This shortcut also enables users of certain versions of Windows, like Vista, to quickly switch between virtual desktops. This feature is known as Flip3D and works similarly to what the Alt+Tab shortcut did in older versions of the OS.
4. Ctrl+F5
Utilizing keyboard shortcuts instead of clicking with your mouse to accomplish tasks can significantly cut back on the amount of work required, especially when dealing with complex or time-intensive apps.
Most shortcuts are universal and work across most applications, including web browsers, word processors, and spreadsheets. Others are specific to certain programs like File Explorer or Microsoft Excel – for instance using Ctrl+C and Ctrl+V to copy/paste files respectively.
Some keyboard shortcuts, such as F5 in web browsers, only work on Windows and not third-party applications. These keyboard shortcuts can be very helpful when refreshing or reloading webpages.
Pressing “F5” on a web browser, for instance, causes it to bypass its cached contents and retrieve a fresh copy from the internet instead of simply reloading from cached copies; this may be faster as your browser doesn’t need to check with its servers every time for updated pages.
5. Ctrl+L
As Paul highlights in this week’s Club TWiT episode, knowing advanced keyboard shortcuts is invaluable when trying to maximize space on a Windows tablet or increase productivity in the office. Paul shares some of his favourite Windows 11 hotkeys for maximum efficiency.
This time-honored keyboard combination enables quick switching between open windows and applications, and minimizes all other windows except the one you are working on if it is maximized.
File Explorer provides a shortcut that opens a new window with the path to any selected folder, which can be particularly beneficial when working with large volumes of files.
Pressing F5 refreshes a webpage’s content, such as images, scripts and stylesheets. Ctrl L focuses your cursor in the web page’s address bar allowing you to simultaneously reload a website while changing or entering uniform resource locators information simultaneously – an invaluable feature when browsing online and jumping between websites; make sure this shortcut is familiar for any web user – use it even within search boxes for optimal search performance!