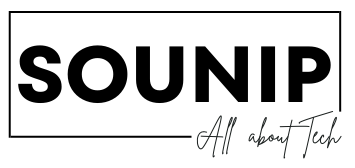Windows 11 provides a fresh new interface designed to increase productivity, and mastering its key features will accelerate your workflow.
Windows 11 enhances its snap-and-resize feature with a hover menu over Maximize button that offers layout options based on screen size.
Ink Workspace is a useful app to download on touch-compatible devices running Windows 11. This application makes your workflow simpler by customizing which programs open specific files.
Snap Layouts
Windows 11 includes several new features to make multitasking simpler, like Snap Layouts which enable you to organize app window layouts quickly. With Snap Layouts you can monitor Twitter, Slack and a work project simultaneously!
Snap Layouts can be enabled by hovering your mouse over any open app’s Maximize window button or typing WINKEY + Z, which will launch a flyout with predefined layout options based on your laptop or desktop’s screen size. Once selected, adjust its arrangement by dragging edges of windows until desired arrangement occurs.
Once your Snap Layout is set up, restoring it with just a few clicks is simple and straightforward. In addition to individual app windows being restored back onto their respective positions, entire snap groups of apps may also be restored back onto their places without manually resnapping each app separately. This feature can come in particularly handy if two or four apps have been snapped together but you want to switch back between groups without manually resnapping each of them individually.
Snap Layouts offer another useful benefit – being able to quickly view grouped apps both in the task bar and Alt+Tab menu – making switching between two or four windows in an instant setup even if they were recently unused much simpler.
Title Bar Shake
Windows 11 provides features designed to increase productivity for gamers, project workers and socializing alike. From copy/paste capabilities to the fast way of minimizing windows – its shortcuts make navigating Windows easier than ever and allow for greater output from your PC.
Title Bar Shake (sometimes known as Aero shake) allows you to grab any window by its title bar and shake it, thus closing all other open windows on your screen and helping keep focussed on what matters. This feature is an excellent way of decluttering your workspace while staying focused on tasks at hand.
However, this feature is disabled by default and must be enabled through the Settings app. To do this, press Windows Key + I to access this menu; on the left panel select System then Multitasking then Title Bar Window Shake toggle switch and turn it on.
For a permanent solution, another way to disallow this feature is by altering a Registry entry. Simply search regedit in the search box to launch Registry Editor app and navigate to HKEY_CURRENT_USERSoftwareMicrosoftWindows NTCurrentVersionExplorerAdvanced subkey; name new DWORD value DisallowShaking with value data of 1 and set it. Finally close Registry Editor app before closing.
Voice Typing
As part of Windows voice recognition technology, you can use its built-in tool for voice dictation to transcribe text and navigate your screen. To begin dictating, just click or tap any microphone button within any app where text entry would usually take place – the microphone button may prompt you to set a language preference or train this feature to recognize your voice before beginning dictation.
Once you’ve started dictating, you can use commands to make edits or corrections to your text. For instance, saying “stop”, “delete”, or “restart” can help change or correct text; similarly you can move the cursor using voice recognition; even use shortcut keys to begin and stop recording!
Voice recognition technology can be used with virtually every app that supports it, including browsers and email programs. Many apps come equipped with built-in dictation features; Google Docs for instance lets you transcribe documents, search documents, take screenshots using voice search technology, as well as take screenshots with voice command capabilities.
With a headset or quality desktop microphone, your voice recognition experience can be greatly enhanced by eliminating background noise and speaking clearly. Furthermore, punctuation marks and commands such as “comma” or “period” may help ensure accuracy when speaking clearly and punctuating properly.
Windows 11 provides an exciting new feature to sync your dictation settings across devices you sign into with your Microsoft account, such as Automatic Punctuation and Voice Typing Launcher, providing an impressive improvement from earlier OS releases.
Live Captions
Windows 11 introduces Live Captions for those with hearing impairments or anyone having difficulty understanding spoken audio, making it easy for you to understand dialogue or conversations on video or audio files. It transcribes video or audio dialogue so it can be read back easily; and can be used with any app that plays audio. Plus, Live Captions offers customizable font style and size options while changing background colors of its window – providing audio accessibility at its core!
Position your captions bar above or below your screen, in reserved desktop space or as a floating window that you can move around your display. Furthermore, censor profanities or edit text output as desired.
If you want to test out Live Captions, open the Settings app and navigate to Accessibility, where Live Captions is listed as one of its options. Clicking on its toggle switch allows you to decide whether the captions window remains active when no audio is playing, or only during selected video or call streams.
Tabs for File Explorer is another great addition in 22H2 update, making it possible to see multiple folders at once and saving you time by eliminating multiple File Explorer windows from cluttering up your desktop computer. A tab can be opened simply by right-clicking or with keyboard shortcut Ctrl+Shift+T.