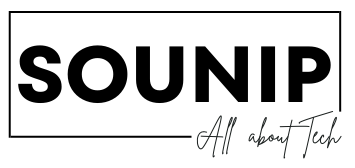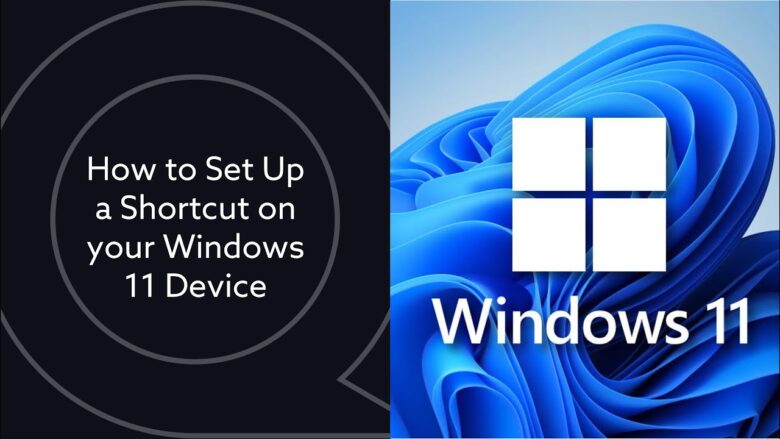Windows 11 is here, and it’s making waves in the tech world. Whether you’re a casual user or a hardcore gamer, this latest operating system offers something for everyone. With its sleek design and improved functionality, upgrading to Windows 11 could be your ticket to a more efficient computing experience.
But what makes Windows 11 stand out? From enhanced performance to exciting new features, there’s plenty to explore. If you’re considering making the switch but aren’t sure where to start, don’t worry—we’ve got you covered with this quick reference guide. Let’s dive into everything you need to know about buying and using Windows 11!
Key Features and Upgrades
Windows 11 brings a fresh wave of features that enhance user experience. The redesigned Start Menu takes center stage, offering a centered layout and streamlined access to apps. Live Tiles are gone, replaced by static icons for quick navigation.
Multitasking gets an upgrade with Snap Layouts. This feature allows users to organize multiple windows effortlessly on the screen. Just hover over the maximize button, and choose your preferred layout to boost productivity.
Widgets offer personalized news updates, weather forecasts, and calendar reminders at a glance. They slide in from the left side of the screen and can be customized according to your preferences.
Gaming enthusiasts will appreciate DirectStorage technology. It ensures faster load times by allowing games to load assets directly from SSDs without bogging down CPU resources.
These advancements create an intuitive environment tailored for both work and play, making Windows 11 stand out among its predecessors.
System Requirements for Windows 11
To run Windows 11 smoothly, your device must meet specific requirements. Microsoft has set these standards to ensure optimal performance and user experience.
First, you’ll need a compatible processor. This means a dual-core CPU with at least 1 GHz speed or higher from Intel’s 8th generation or AMD Ryzen 2000 series and later.
Next up is memory. Your system must have a minimum of 4 GB RAM. While this might seem modest today, it’s crucial for multitasking capabilities.
Storage is another key factor. A solid-state drive (SSD) with at least 64 GB of available space ensures quick boot times and efficient application launches.
Don’t forget about TPM version 2.0! This security feature enhances the overall safety of your machine by providing hardware-based protection against malware and other threats.
Ensure you have UEFI firmware with Secure Boot capability for seamless startup experiences.
How to Purchase and Install Windows 11
Purchasing Windows 11 is straightforward. Start by visiting the official Microsoft website or your favorite tech retailer. You can choose between a digital download or a boxed version, depending on your preference.
Once you have made the purchase, ensure that your device meets all system requirements before installation. This step saves time and prevents frustration later on.
To install, navigate to the downloaded file or insert the USB drive if using a physical copy. Follow the prompts to initiate setup. The process may take some time, so be patient as it installs and configures settings.
After installation completes, remember to activate Windows 11 using the product key you received during purchase. This will unlock all features and ensure you’re running an authentic version of the operating system.
Navigating the New Interface
Windows 11 brings a fresh look that’s both modern and user-friendly. The redesigned Start Menu is centered on the taskbar, giving it an approachable feel. You can easily access your favorite apps without searching through endless lists.
Widgets are another exciting addition. They provide quick insights into news, weather, and more at a glance. Simply click the widget icon to customize what you want to see.
Multitasking feels seamless with Snap Layouts. Hover over the maximize button on any window, and various layout options will appear. This feature makes organizing open apps simple and efficient.
Navigating through virtual desktops is also smoother now. You can create different desktops for work or play—keeping everything neatly separated.
Explore these new features at your own pace; they enhance usability while making computing enjoyable again!
Tips and Tricks for Maximizing Productivity
To boost productivity in Windows 11, start by customizing the Start Menu. Pin your most-used apps for quick access. It can save you valuable seconds throughout the day.
Utilize virtual desktops to organize your workspace better. Create separate desktops for different projects or tasks. This feature helps reduce distractions and keeps everything neatly categorized.
Focus Assist is another game-changer. Activate it to limit notifications during intense work sessions. You’ll find yourself less interrupted when deep into a project.
Keyboard shortcuts are essential too. Memorizing a few key combinations can significantly speed up navigation and task execution.
Take advantage of Snap Layouts to manage open windows efficiently. Arrange multiple applications on your screen without overlapping them, making multitasking seamless and more effective.
Embracing these features will transform how you interact with Windows 11, leading to enhanced focus and efficiency during your daily activities.
Troubleshooting Common Issues
Experiencing issues with Windows 11? You’re not alone. Many users encounter common problems after upgrading.
One frequent issue is the system running slowly. If you notice lagging, check your startup programs. Disabling unnecessary applications can significantly enhance performance.
Another concern involves connectivity. If Wi-Fi drops unexpectedly, try updating your network drivers or resetting your router. A quick restart often resolves this headache too.
Some users report trouble with app compatibility. If a program isn’t functioning properly, consider reinstalling it or checking for updates specifically designed for Windows 11.
If you’re dealing with error messages during installation, ensure that your device meets all system requirements and that there’s enough disk space available to accommodate the new OS.
Don’t forget to explore online forums as well; many solutions come straight from user experiences and troubleshooting tips shared by others in the community.
Conclusion: Why You Should Upgrade to Windows 11
Upgrading to Windows 11 brings a host of benefits that can significantly enhance your computing experience. With its sleek design and modern interface, it offers a fresh look that makes navigation easier and more enjoyable. The new features, like Snap Layouts and Widgets, are designed to improve productivity by keeping everything organized.
Additionally, the performance upgrades mean you’ll notice faster boot times and improved battery life on laptops. Security has also been prioritized in this version, making it a safer choice for everyday use.
If you’re already using Windows 10, transitioning to Windows 11 is simple and rewarding. Embracing the latest technology not only keeps your system up-to-date but also ensures compatibility with future applications and updates.
Whether you’re a casual user or someone who relies heavily on their PC for work or gaming, there’s little doubt that Windows 11 provides tools tailored to meet diverse needs seamlessly. Making the switch could be one of the best decisions you make for your digital life moving forward.