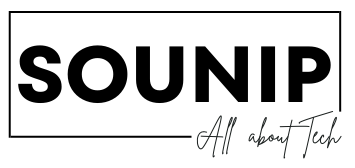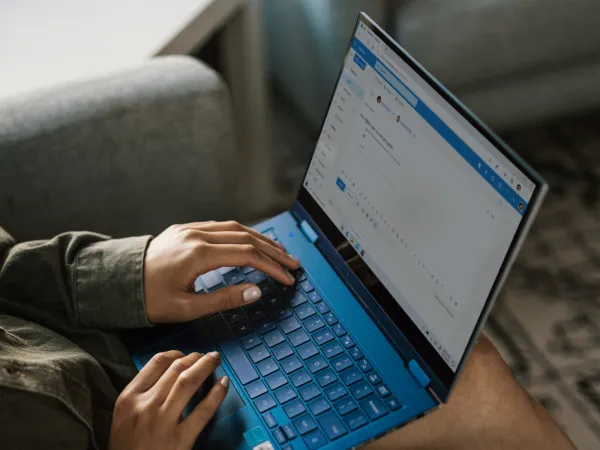Windows 11 is here, bringing a fresh wave of productivity tools and an updated interface designed for modern work. With its sleek design, enhanced multitasking features, and improved performance, it’s no wonder users are excited to dive in. But there’s more beneath the surface that can elevate your experience: keyboard shortcuts.
In a world where time equals money, mastering these shortcuts can transform how you navigate through tasks. Whether you’re juggling multiple apps or trying to streamline your workflow, knowing the right keystrokes will save you precious seconds throughout your day. Let’s unlock the potential of Windows 11 with some essential shortcuts that can make work feel a little less like work!
The importance of keyboard shortcuts for productivity
Keyboard shortcuts can be a game-changer for anyone looking to enhance their productivity. They allow you to perform tasks quickly without navigating through menus or using your mouse.
Using shortcuts saves precious time, especially during repetitive tasks. A few keystrokes can replace multiple clicks, leading to a more streamlined workflow.
Additionally, they help reduce strain on your wrist and fingers by minimizing the need for continuous mouse movements. This can lead to better ergonomics and less fatigue throughout the day.
Moreover, mastering keyboard shortcuts builds confidence in navigating software efficiently. This not only improves speed but also enhances focus on the task at hand rather than getting distracted by cumbersome navigation.
As you incorporate these shortcuts into your routine, you’ll find that your overall efficiency increases significantly. Embracing this small change can have big impacts on how effectively you work each day.
Top 5 essential Windows 11 shortcuts for work
Windows 11 comes packed with features that enhance your workflow. Knowing the right shortcuts can make all the difference.
First up is **Win + D**. This shortcut minimizes all windows, giving you a clear view of your desktop. Need to get back? Just hit it again.
Next, try **Alt + Tab** for quick navigation between open applications. It’s an efficient way to switch tasks without fumbling through multiple windows.
For snapping windows, use **Win + Arrow keys**. You can easily arrange them side by side or maximize one in a snap.
The **Win + L** shortcut locks your screen instantly—great for when you need security in a hurry.
Don’t overlook **Ctrl + Shift + Esc**. This opens Task Manager directly, allowing you to manage processes swiftly and effectively during busy work sessions.
These shortcuts empower productivity and streamline your daily tasks!
Bonus shortcuts for power users
For those who thrive on efficiency, Windows 11 offers a wealth of advanced shortcuts that can significantly enhance your workflow.
One notable combination is Windows + Shift + S, which opens the Snipping Tool for quick screenshots. This allows you to capture specific areas of your screen effortlessly.
If you’re multitasking, try Alt + Tab to switch between open applications swiftly. It’s a game changer when juggling multiple projects or documents.
Power users will also appreciate Windows + X, which brings up the Quick Link Menu. Access essential tools like Device Manager and Disk Management instantly.
Want to manage virtual desktops? Use Windows + Ctrl + D to create a new desktop in seconds, helping you compartmentalize tasks efficiently.
Don’t forget about Windows + L; it locks your computer securely while allowing you to step away without worry.
How to customize and create your own shortcuts
Customizing your own shortcuts in Windows 11 can significantly enhance your workflow. Start by right-clicking the application you want to create a shortcut for, then select “Properties.”
In the properties window, navigate to the “Shortcut” tab. Here, you’ll find an empty field labeled “Shortcut key.” Click on it and press the combination of keys that you’d like to assign.
Be mindful not to choose combinations already in use by other applications or system functions. Once you’ve set it up, click “OK” or “Apply” to save your changes.
For more flexibility, consider using third-party software like AutoHotkey. This allows for advanced customization options beyond what’s built into Windows.
Experiment with different shortcuts until you find what works best for you. The more personal and intuitive they are, the smoother your daily tasks will become.
Troubleshooting common shortcut issues
Shortcut issues can be frustrating, especially when you’re in the zone. If a shortcut isn’t working as expected, start by ensuring your keyboard is functioning properly. Sometimes, dirt or debris beneath the keys can interfere with their performance.
Next, check if any application settings override shortcuts. Some software has its own customizable shortcuts that could conflict with Windows defaults.
Don’t forget to look for updates. Microsoft frequently rolls out patches and fixes that can resolve shortcut-related glitches.
If you have recently installed new software, it might also cause some conflicts. Try disabling or uninstalling it temporarily to see if this resolves the issue.
Consider resetting your keyboard settings within Windows 11. This option often helps restore functionality without losing other personalized configurations you’ve set up over time.
Conclusion
Windows 11 is designed to enhance user experience with its sleek interface and powerful features. By harnessing the right keyboard shortcuts, you can significantly boost your productivity while working. The essential shortcuts we’ve discussed, along with bonus options for power users, provide a solid foundation to streamline your tasks.
Customizing and creating your own shortcuts allows for even greater efficiency tailored to your specific workflow. If you encounter any issues with these shortcuts, troubleshooting steps are available to help resolve common problems quickly.
Adopting these strategies will not only save time but also make navigating Windows 11 more intuitive and enjoyable. Embrace these tools, and elevate the way you work on this modern operating system.