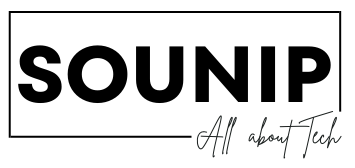Your computer is slowing down, programs take forever to load, and you’re constantly battling lag — sound familiar? Whether you’re using Windows, macOS, or Linux, slow performance is a common problem. The good news is that you don’t need to buy a new computer to fix it. With the right adjustments, you can dramatically improve your system’s speed and responsiveness.
In this guide, we’ll show you how to speed up Windows, apply smart macOS performance tips, and follow an effective Linux optimization guide. The goal? Make your computer faster, smoother, and less frustrating — no matter which operating system you use.
Why Your System Is Running Slow: Common Causes
Before jumping into solutions, let’s understand why systems slow down:
- Startup overload: Too many apps launching at boot
- Outdated software: Slower performance due to old drivers or OS versions
- Background processes: Resource-hungry tasks running in the background
- Storage issues: A nearly full hard drive or fragmented disk
- Malware or bloatware: Unwanted programs consuming resources
Now, let’s dive into actionable steps to optimize your machine by operating system.
Speed Up Windows: Practical Tweaks That Work
1. Disable Unnecessary Startup Programs
Go to Task Manager > Startup and disable apps you don’t need at boot.
2. Uninstall Bloatware and Unused Apps
Navigate to Settings > Apps > Installed apps and remove anything you no longer use.
3. Use Disk Cleanup and Storage Sense
Open Disk Cleanup via the search bar. Also, activate Storage Sense under Settings > System > Storage to automate cleanup.
4. Adjust Visual Effects
Go to System > Advanced system settings > Performance Settings and choose “Adjust for best performance”.
5. Update Drivers and Windows
Outdated drivers slow down your system. Use Windows Update to keep everything fresh.
macOS Performance Tips to Keep Your Mac Running Smoothly
1. Reduce Login Items
Go to System Settings > General > Login Items and disable unnecessary apps.
2. Clear System Cache and Temporary Files
Use a tool like CleanMyMac or do it manually via Terminal (for advanced users).
3. Monitor Activity Monitor
Open Activity Monitor and check the CPU and memory tabs to identify what’s slowing things down.
4. Free Up Disk Space
Go to About This Mac > Storage > Manage and delete unused files, old backups, or large apps.
5. Keep macOS and Apps Updated
Always install the latest system and security updates to benefit from performance improvements.
Linux Optimization Guide: Boost Performance on Any Distro
1. Choose a Lightweight Desktop Environment
If you’re on GNOME or KDE, consider switching to XFCE or LXQt for better performance.
2. Remove Unnecessary Services
Use systemctl to disable services that don’t need to start with the system.
3. Clean Package Cache and Logs
Commands like sudo apt autoremove and sudo apt clean (Debian/Ubuntu) help free space and improve speed.
4. Use a Performance-Friendly Kernel
Check if a low-latency or optimized kernel is available for your distribution.
5. Monitor System Resources
Use htop, iotop, or glances to identify bottlenecks in real-time.
Side-by-Side OS Optimization Comparison
The table below highlights some of the most effective strategies for each operating system:
| Optimization Task | Windows | macOS | Linux |
|---|---|---|---|
| Disable Startup Apps | Task Manager | System Settings > Login Items | systemctl |
| Disk Cleanup | Disk Cleanup, Storage Sense | CleanMyMac or Finder Tools | apt clean, journalctl –vacuum |
| Monitor Resources | Task Manager | Activity Monitor | htop, glances |
| Visual Effects | Performance Settings | Reduce Transparency | Lightweight DE (XFCE) |
| System Updates | Windows Update | Software Update | apt upgrade / pacman -Syu |
Watch and Learn: Visual Guide to Speed Up Any Computer
Prefer video instructions? This tutorial covers the best cross-platform tips in under 10 minutes:
Bonus Tips for All Systems: Universal Ways to Boost Speed
- Use SSD instead of HDD: Upgrading to a solid-state drive makes a dramatic difference.
- Add more RAM: Especially effective for older systems with less than 8GB RAM.
- Declutter desktop: A messy desktop slows down startup times.
- Turn off visual animations: They may look nice but consume extra resources.
- Restart regularly: Many users forget that restarting flushes memory and updates processes.
When It’s Time to Consider a Fresh Install
If performance is still lagging after all these optimizations, it may be time for a clean installation of your OS. This removes accumulated junk, old drivers, and corrupted files that can slow down your system. Be sure to back up important data before proceeding.
Best Maintenance Tools by OS
These tools can automate much of the work involved in maintaining system performance:
For Windows
- CCleaner: Cleans temporary files and registry issues
- Glary Utilities: All-in-one performance booster
For macOS
- CleanMyMac X: Disk cleanup, malware scanning, and optimization
- AppCleaner: Thoroughly removes unused applications
For Linux
- BleachBit: Cross-platform cleaner that removes junk files
- Stacer: System optimizer with a visual interface
Final Thoughts: Get the Most Out of Your System
Improving system speed doesn’t have to involve expensive upgrades or new hardware. By applying these speed up Windows techniques, macOS performance tips, or following this Linux optimization guide, you can make your current device feel new again.
Whether you’re working from home, managing a business, or just browsing the web, a faster computer means more productivity and less frustration.
Want More Tech Tips?
If you enjoyed this guide, don’t miss our article on Best Windows 11 Tips and Tricks to Speed Up Your Workflow to keep your system running clean and safe.
Now it’s your turn: What optimization trick helped you the most? Drop a comment and share your experience. Let’s build a faster, smoother tech experience together!